Touch-screen phones have become very good at some tasks but there is one feature that they still struggle to get right–the keyboard. Here are some apps and some setting tweaks to assist your fingers.
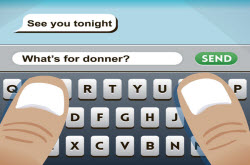
Touch-screen phones have become so astonishingly good at some tasks they have all but replaced landline phones, pocket cameras and printed maps. But there is one feature that they still struggle to get right — the keyboard.
The flexibility of the full touch screen has won out over tactile, physical buttons, leaving us with a keyboard that is just an image on glass and small keys that sometimes get cranky around big thumbs.
Fleksy App – features video
Still, users don’t have to settle for the default keyboard on their smartphone. The advantage to virtual keyboards is just that — they are virtual — and can be easily swapped or altered for one you like better. Sometimes all it takes is a change in your settings. At most, it requires buying an app.
Here’s a sampling of tips and apps to help improve your typing experience on Apple iOS and Android, the two most popular operating systems for smartphones.
Fewer Taps
Many smartphone users make the mistake of tapping out whole words one letter at a time. A quick way to speed up typing on almost all phones is through predictive text. Once the feature is turned on, the device will predict what word you are typing after filling in only a letter or two. Choosing the full word takes just a single tap.
To turn on predictive text, you’ll have to dig through the menus, under settings. Look for the keyboard options and select “auto correction,” or whatever the similar name is on your phone. Then start typing, and when the complete word appears, usually in a list just above the keyboard, tap it. The best part is, the predictions usually improve over time, as the device learns which words you prefer. So the more you use it, the more time it will save you.
Fast Keyboard – Universal Text Editor
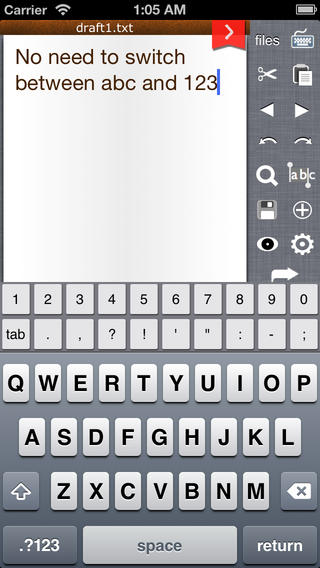
Another option is using a nonstandard keyboard layout, like the one provided by Fast Keyboard, a free app for Apple products. With the app, you won’t need to keep switching the keyboard from letters to numbers — they all appear on the same screen. Symbol keys like hashtags appear on the screen, too, and cut, copy and other functions are also within reach.
The downside of the app (and other auxiliary keyboards for Apple products) is that it doesn’t completely replace the default keyboard. It can be used for certain apps, like e-mail, text messaging and social media. Android replacement keyboards can work with all of its functions and apps.
Fleksy
Fleksy, a free iPhone app meant to help the visually impaired, can help you type without looking at all. Just approximate tapping where you think letters belong on a keyboard. When you have completed a word, flick the screen to the right. Fleksy will read its guess aloud. Flick down for it to guess similar words. The sloppier you are the better it seems to work. But as with other auxiliary iPhone keyboards, it can’t completely replace the standard keyboard.
Handy Code
If you find yourself repeatedly using the same phrases over and over — and who doesn’t? — so-called typing expansion programs are for you. When using these programs, you assign an abbreviation like “omw” to automatically turn into “I’m on my way home, honey, need anything?”
Typing expansion is built into Apple products and the free Android app Google Keyboard. For Apple products, go to Settings, then select General and then Keyboard. Click Add a New Shortcut, then enter the abbreviation and phrase you want it to become. In Google Keyboard, open the app and go to Personal Dictionary. Touch the plus sign and then add your abbreviation and phrase. Press done and the back button. One tip for all the devices: Make sure your shortcuts use unusual letter combinations so you don’t activate phrases at unwanted times.
Gesture keyboards figure out what you mean to type as you to trace your finger loosely over the keys. It is faster than single-letter typing, but before it becomes really accurate, it has to learn your patterns. Sometimes, the process can be exasperating. One keyboard developer said it takes at least 50 messages for these programs to learn your patterns.
Swiftkey app video tutorial
Continue reading here – By Roy Furchgott
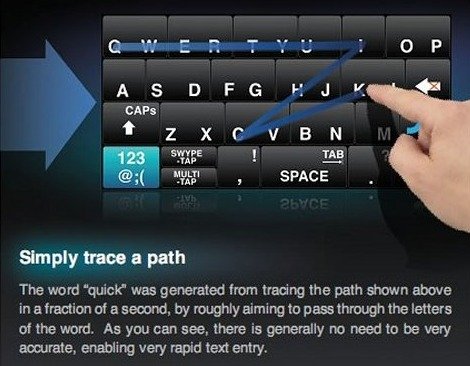
.
.
.
.
.
.
.
.
.
